 Alcohol Ink: Stunning Jewelry Dishes to Make
Alcohol Ink: Stunning Jewelry Dishes to Make
Alcohol ink jewelry dishes are easy to create, and make beautiful handmade gifts. Caution: you may become obsessed with this creative art.Alcohol Ink Jewelry DishesI
I’m a big proponent of making gifts for the holidays. I enjoy making them and I think most people enjoy receiving them. Little dishes are always useful in the home. I love using them for my earrings at the end of the day. Originally I thought about using sharpies with alcohol to make pretty dishes but then I ran across alcohol inks.
Back to today’s Alcohol Ink Jewelry Dish Tutorial:
Supplies
Ceramic dishes
Alcohol Inks
Canned Air
Isopropyl Rubbing Alcohol 91%
Cotton Swabs
Protective Spray Gloss
If you haven’t tried alcohol inks yet, you are in for a treat. I love the transparent look they have, somewhat like very intense watercolors. I played around the many techniques and patterns you can easily create with these beautiful paints, but my favorite (no surprise) is making flowers.
The Process:
First clean your dishes with rubbing alcohol.
Then place one drop of ink in the center and watch it bloom.
 Place a second drop on top. I used the gold for the second drop but you can experiment with different colors.
Place a second drop on top. I used the gold for the second drop but you can experiment with different colors.
Next choose a color for the petals.
Place a drop just outside the center of the flower and use the canned air to shoot the ink up and out making a petal. Continue around with this color creating petals or add another color, in between, over top, the fun never ends.
Note: Don’t like what you see? Use a paper towel and the rubbing alcohol to remove it and start over.
When you are all done wait a day and give it a couple of coats of varnish to protect your masterpiece. I ended up using a whole can of air to make twelve dishes, including experimenting and starting over a couple of times.
 This may be my favorite, but that’s probably because I’m partial to blue. There were so many combinations to create with the kit I purchased but if you have a specific color combo in mind you can easily find it.
This may be my favorite, but that’s probably because I’m partial to blue. There were so many combinations to create with the kit I purchased but if you have a specific color combo in mind you can easily find it.
 For example, this set did not have a red, and maybe you want to make a Christmas themed flower or dish
For example, this set did not have a red, and maybe you want to make a Christmas themed flower or dish
Source: Alcohol Ink: Stunning Jewelry Dishes to Make and Gift










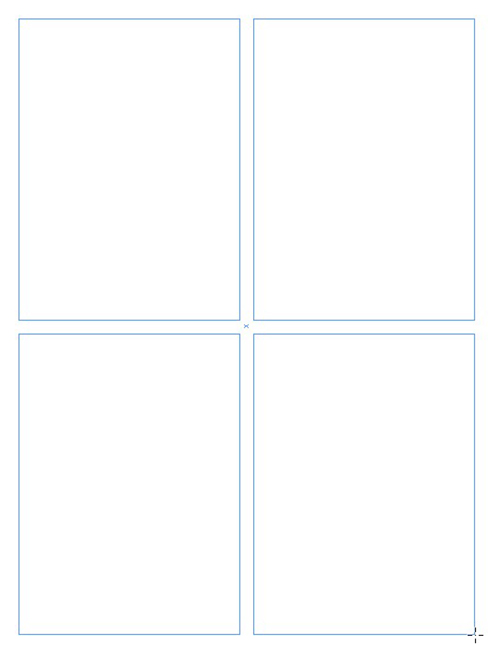







 Water color and mixed media is all the rage now in the card making world and I included a little bit of it in this Santa card set. With the help of Glue Dots® adhesives, I was able to use different paper mediums to complete the cards.
Water color and mixed media is all the rage now in the card making world and I included a little bit of it in this Santa card set. With the help of Glue Dots® adhesives, I was able to use different paper mediums to complete the cards.

